Warning: strpos() expects parameter 1 to be string, array given in /home/site/wwwroot/wp-content/themes/twentynineteen-child/functions.php on line 163
En los años 90, el profesor Mark Overmars, un informático teórico y profesor de programación de videojuegos, empezó a crear una herramienta de animación con la que ayudar a sus estudiantes. El 15 de noviembre de 1999 vería la luz Animo, título original de GameMaker, que con el tiempo se convertiría en una herramienta de desarrollo de videojuegos. GameMaker está diseñado para permitir que usuarios sin conocimientos de programación puedan desarrollar fácilmente videojuegos en múltiples plataformas de destino.
Para ello, la interfaz principal permite seleccionar el sistema “Arrastrar y Soltar” (“Drag & Drop” o DnD™) a la hora de generar un proyecto nuevo, lo cual permite a los usuarios organizar iconos en la pantalla y, de forma intuitiva, ir creando el juego. Está pensado principalmente como una herramienta para producir juegos en 2D, aunque los juegos en 3D también son factibles.
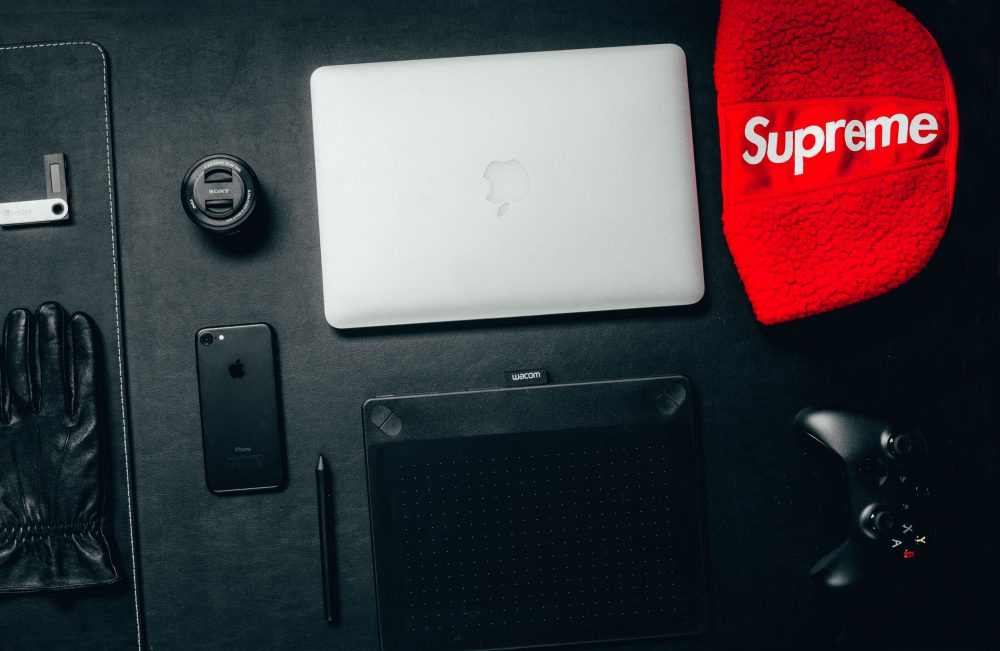
También se pueden combinar ambas maneras y mezclar funciones GML y DnD. Además, GameMaker Studio 2 cuenta con una serie de herramientas, como un editor de imágenes para crear sprites propios, un editor de tiles, un editor de objetos, un editor de salas, herramientas adicionales para crear rutas, secuencias, Shaders… Por todo ello, GameMaker Studio 2 es una herramienta muy completa con la que se puede comenzar a originar juegos. Para ello, en este tema se va a realizar correctamente su instalación, se conocerá a fondo su interfaz y se hará un breve recorrido por su EULA.
Instalación
Para comenzar con la instalación hay que dirigirse a la web de YoYo Games: https://www.yoyogames.com/es/ En el menú superior, se hace clic en el apartado “Educación”: En este apartado, se selecciona si se quiere descargar la versión para Windows o para Mac y se hace clic en el botón correspondiente. Se abrirá una ventana emergente para descargar el instalador, se hace clic en “Guardar archivo” y comenzará la descarga. Una vez descargado el instalador ya se puede ejecutar. Lo primero que se verá serán los términos de licencia de GameMaker Studio 2, para aceptarlos se hace clic en “Acepto”.
A continuación, pedirá seleccionar los componentes que se desean instalar. Se pueden dejar marcados los que aparecen por defecto y, una vez completado este paso, se hace clic en “Siguiente”. A continuación, pedirá seleccionar la ruta en la que instalar el programa. Una vez seleccionado el directorio, se hace clic en “Instalar”. El programa comenzará a instalarse mostrando una barra de progreso.
La instalación no dura más de unos pocos minutos. Una vez completada la instalación se hace clic en “Siguiente”. Para finalizar la instalación se hace clic en “Terminar”. La primera vez que se inicia GameMaker Studio 2 se debe introducir el correo electrónico/Nombre de usuario y la contraseña proporcionada para el estudio. Es recomendable marcar la casilla “Recordadme” para no tener que realizar este paso cada vez que se ponga en marcha el programa. Una vez introducidos los datos se hace clic en “Iniciar sesión”.
Game Maker: interfaz
Toda la interfaz de GameMaker Studio 2 se considera el IDE (entorno de desarrollo integrado), que incluye varias secciones.
Página de inicio
Al iniciar GameMaker Studio 2 lo primero que se encuentra es la “Página de inicio”. En ella se pueden ver los siguientes apartados:
Proyectos recientes
A la izquierda se puede ver la columna de “Proyectos recientes”, que estará vacía al tratarse del primer acceso. Más adelante, esta columna permitirá un acceso rápido a los últimos proyectos en los que se haya trabajado.
Menú superior
Para comenzar a explorar la interfaz de GameMaker se crea un proyecto nuevo desde la página de inicio haciendo clic en “Nuevo”. Se mostrarán dos opciones para generar un proyecto nuevo:
- Arrastrar y soltar.
- Idioma GameMaker.

Para comenzar se producirá un programa utilizando “Arrastrar y soltar”. Al hacer clic en esa opción se abrirá una ventana que permitirá elegir la ubicación de guardado del proyecto y darle nombre. En estas carpetas se irán añadiendo los distintos elementos del juego. En el momento de su creación, esta carpeta producida constará de los siguientes elementos:
- Carpeta datafiles.
- Carpeta options.
- La carpeta rooms.
- Archivo con el nombre dado al proyecto, del tipo GameMaker Studio 2 Project (extensión *.yyp).
Una vez gestado el proyecto se verá el “Espacio de trabajo”, actualmente vacío. Se debe revisar primero la barra de menús.
Game Maker: Preferencias
Se puede abrir la ventana de preferencias desde el menú “Archivo” apartado “Preferencias” o mediante el atajo de teclado CTRL+SHIFT+P o CMD+SHIFT+P. Desde esta ventana se puede configurar a fondo todos los aspectos del programa, como el fondo del espacio de trabajo, las respuestas por defecto a los diálogos de confirmación, el color y estilo de la fuente de entrada…. Por ahora, se puede dejar la configuración por defecto.
Navegador de Activos
A la derecha de la pantalla se puede encontrar el “Navegador de activos”. En él se puede generar y editar los diferentes activos que se usaran en el juego, así como generar y cambiar configuraciones, opciones de juego, orden de las salas y otros aspectos. Los activos se producen:
- Haciendo clic derecho en una carpeta de activos y seleccionando “Crear”.
- Haciendo clic en el icono + en la parte superior del navegador y seleccionando un activo.
Con este método se pueden generar varios activos a la vez, seleccionándolos y manteniendo pulsado CTRL o COMANDO y estableciendo el número de copias en la parte inferior, antes de darle al botón “Crear”. Al producir un activo de cualquier de las dos formas, se crea un nuevo recurso vacío del tipo seleccionado, con el campo de nombre resaltado para poder nombrarlo inmediatamente. Aunque el Navegador de activos aparece acoplado por defecto al IDE, se puede desacoplar haciendo clic en “Navegador de activos” y arrastrándolo hacia el centro del espacio de trabajo. De la misma manera, se puede volver a acoplar arrastrándolo de vuelta a un extremo de la pantalla y soltándolo en él.
Diseños
Este menú permite guardar y cargar diferentes diseños de IDE que se hayan configurado, además de reiniciarlo para devolverlo a la configuración predeterminada.
Ayuda
Este menú permite obtener ayuda e información de la versión de GameMaker Studio 2. Botones rápidos Estos botones se encuentran en la parte superior del IDE, debajo de la barra de menús que se acaban de nombrar. Entre ellos se encuentran los comandos más comunes que se usaran mientras se trabaja, lo cual permitirá que el flujo de trabajo o workflow sea más fluido, aunque también tengan una opción de menú equivalente.
Espacio de trabajo
El espacio de trabajo inicial se encuentra en una pestaña en la parte superior de la pantalla, justo debajo de los botones rápidos. Se puede cambiar el nombre haciendo doble clic y pulsando Enter al terminar. Se pueden crear nuevos espacios de trabajo haciendo clic en el + a la derecha de ese espacio de trabajo inicial, así se puede trabajar con múltiples espacios de trabajo en un solo proyecto, de esta manera, se podrá tener, por ejemplo, al jugador en su propio espacio de trabajo, los objetos enemigos en otro espacio de trabajo y otro espacio de trabajo para mostrar los scripts que ambos utilizan.

Diseño de videojuegos desde cero
Se sobreentiende que todas las profesiones deben tener un punto de partida. El conocimiento es básico o nulo en algunos casos y por ello el alumno debe ser instruido adecuadamente por el experto en el campo. De esta afirmación no escapa el ámbito de la tecnología, y con él, el del desarrollo de videojuegos. Conocer las diferentes herramientas y técnicas le permitirá al alumno dominar poco a poco el área en la cual busca focalizar sus esfuerzos; sin embargo, este trayecto debe ser académicamente acompañado y certificado.
TECH Universidad Tecnológica capacita a diario a algunos de los mejores profesionales a través del mundo. Esto se ha logrado gracias a su amplio portafolio educativo enfocado en el éxito del profesional moderno. Caso ejemplo de ello es su Facultad de Videojuegos, donde se encuentran posgrados tales como el Máster en Animación 3D y Realidad Virtual para Videojuegos y el Máster en Programación para Videojuegos. Por otra parte, para aquellos profesionales de este campo que buscan dominar temáticas como la revisada en el presente artículo, no cabe duda que su mejor decisión será tomar el Máster en Arte para Videojuegos.
