Warning: strpos() expects parameter 1 to be string, array given in /home/site/wwwroot/wp-content/themes/twentynineteen-child/functions.php on line 163
Las herramientas de desarrollo 2D y 3D resultan la base en el desarrollo de videojuegos. Es desde este punto que parte todo el trabajo a realizar para realizar el paso a paso en cada una de las etapas que permiten la construcción de este producto de entretenimiento. Por ello, es vital que el conocimiento se convierta en un pilar importante para cada uno de los procesos artísticos y de programación que son llevados a cabo en esta industria.

Gameplay en 2D: Sprites y Tilemaps
Sprites
Los Sprites son una clase de mapas de bits que se utilizan en videojuegos. Son conjuntos de imágenes que representan, de manera gráfica, un personaje u objeto, o una parte de ellos, y que se usan para crear efectos de movimiento o cambiar su estado o posición en la escena. La sucesión ordenada de una secuencia de movimiento es lo que asocia movimiento a un conjunto de imágenes, es decir, lo que genera la ilusión de movimiento. Estos gráficos constituyeron la única forma de mostrar personajes, que se movieran de manera independiente del fondo, en los videojuegos, durante muchos años.
Por ejemplo, en el videojuego “Super Mario Bros”, cada una de las posiciones de Mario era un sprite, al igual que cada tubería, suelo, flor, etc. Pese a que no desaparecieron por completo, fueron relegados a un segundo plano con la llegada de los videojuegos 3D. No obstante, hoy en día son bastante populares, sobre todo entre videojuegos indie. En Unity, los Sprites son un tipo de recurso o asset. Son texturas estándar con técnicas especiales para combinarlas y manejarlas con eficiencia durante el desarrollo.
Importación y configuración inicial de Sprites
Para importar un recurso al proyecto, simplemente se sitúa en la carpeta en la que quiere importarlo y lo arrastra desde donde lo tenga guardado en el ordenador o hace clic derecho sobre la carpeta y clic en “Import New Asset” y lo selecciona desde el explorador de archivos. Automáticamente, se creará una copia del archivo en la carpeta “Assets” del proyecto. Ahora mismo, trabajará con una pequeña cantidad de recursos y será fácil moverse por las carpetas y encontrar lo que se quiere con facilidad.
No obstante, a medida que el proyecto crezca, tendrá muchos recursos (escenas, personajes, texturas, materiales, etc.), por lo que es fundamental comenzar el proyecto con una buena organización, generando distintas carpetas que permitan disponer los recursos de manera ordenada (carpetas de Escenas, Materiales, Texturas, etc.). Por ello, se va a generar una carpeta en la carpeta de Assets llamada “Sprites”, haciendo clic derecho en ella y clic en “Create” y en “Folder”.
Si el proyecto ha sido producido como un proyecto 2D, automáticamente los recursos gráficos se importarán como Sprites. Esto puede comprobarse seleccionando el archivo en la ventana Project y viendo el tipo de textura que se le ha dado en el Inspector. El tipo de textura, o “Texture Type”, que necesita para los recursos 2D es “Sprite (2D and UI)”.
Desde el Inspector se puede cambiar el tipo de textura a “Sprite (2D and UI)”, simplemente seleccionándolo en el desplegable y haciendo clic en el botón “Apply”, situado en la parte inferior derecha. Se pueden encontrar muchos recursos en la web o en la tienda de Assets de Unity para practicar la importación y configuración de Sprites.
Corte de Spritesheets
Aunque se ha indicado que el sprite es múltiple, en la ventana Project sigue apareciendo como una única imagen. Para utilizar cada sprite que conforma ese conjunto de manera individual, debe indicar a Unity qué partes del Spritesheet corresponde a cada imagen o pose de la animación. Para hacerlo, en la ventana Inspector hace clic en el botón “Sprite Editor”.
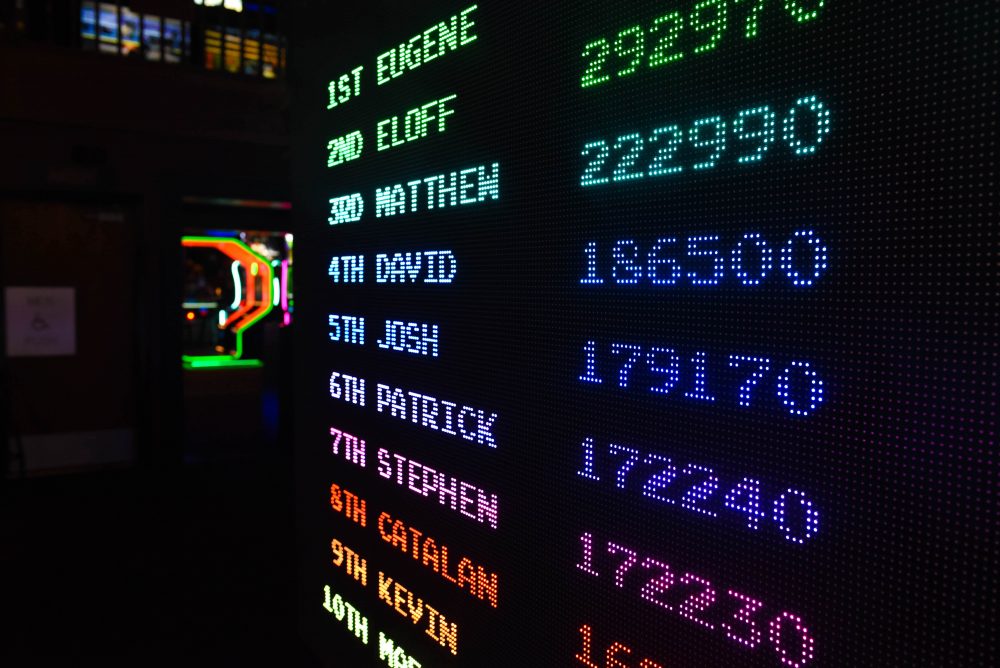
Se abrirá la ventana del editor de Sprites, donde podrá ver la imagen completa, el Spritesheet con las distintas poses clave de la animación o incluso varias animaciones del personaje u objeto, separadas en distintas filas y/o columnas. Para seleccionar las imágenes dentro del Spritesheet que conforman la animación que se quiere usar, se hace clic en la parte superior en “Slice” para desplegar las opciones de corte. En el tipo de corte tiene tres opciones:
- Automático. Realiza un corte automático.
- Grid by cell size: permite introducir el tamaño de los Sprites para proceder el corte.
- Grid by Cell Count: permite introducir el número de filas y columnas que componen el Spritesheet, además de un offset en vertical y horizontal si fuera necesario para cuadrar los cortes.
Una vez pulsado el botón “Slice” y ajustados los cortes, se pueden seleccionar los Sprites que se quieran emplear, es decir, aquellos que componen la animación que se quiere utilizar, y darles un nombre apropiado. Va a seleccionar la primera fila de Sprites, que conforman la animación de caminar de frente. En esta ventana también se puede ejecutar ajustes independientes a los distintos Sprites si fuera necesario. Por ejemplo, ajustar su tamaño si no se hubiera abarcado por completo con el corte o modificar su pivote, el punto en torno al cual se volteará cuando sea necesario.
Adición a escena
Todo elemento del juego en Unity será un GameObject, por lo que se va a crear un vacío en la escena. Para ello, se hace clic derecho en la ventana “Hierarchy” o Jerarquía y clic en “Create Empty”. Para asegurarse de que el GameObject tiene los valores de posición, rotación y escala en sus valores por defecto, se selecciona y en el panel “Inspector” hace clic en los tres puntos que aparecen en la parte superior derecha y clic en “Reset”.
También renombra el GameObject para mantener el orden y coherencia del proyecto. Pero para que este GameObject se comporte como un personaje, tendrá que añadirle ciertos componentes, las piezas funcionales de un GameObject. Podría decirse que los GameObjects son contenedores para los componentes. Lo primero, debe asignarle uno de los Sprites que ha recortado para que el personaje sea visible en la escena. El componente que permite hacer eso, es el componente “Sprite Renderer”. Puede añadir este componente al GameObject Personaje seleccionándolo y haciendo clic en el botón “Add Component” que aparece en la parte inferior de la ventana Inspector.
Puede localizar el componente en la categoría “Rendering” o filtrando por su nombre directamente. Este componente viene con un campo en el que se puede asignar un sprite llamado “Sprite”. Para ello puede arrastrarlo desde la ventana Project o pulsar en el pequeño círculo, que aparece a la derecha, y localizarlo en el explorador. Ahora ya puede ver el Personaje en escena, donde antes tenía un GameObject vacío. Si el personaje se mostrara demasiado pequeño, podría aumentar su tamaño, volviendo a las opciones de importación, seleccionando el archivo original y, en la ventana Inspector, cambiando el valor del campo “Pixels Per Unit”, por defecto en 100.

Los videojuegos como obras
El desarrollo de videojuegos en la actualidad conlleva una amplitud inmensa de conocimiento. Cada uno de los detalles dentro del mismo debe ser cuidado de cerca contando con un equipo de profesionales muy bien preparados en los diferentes aspectos que asegurarán el éxito de este producto de entretenimiento. Por ello, se puede afirmar que así como la demanda laboral de este mercado ha crecido, sus exigencias también lo han hecho. La especialización académica entonces toma un papel muy importante en el campo de los juegos de vídeo, siendo una base de conocimiento para el profesional.
TECH Universidad Tecnológica actualmente desarrolla un amplio portafolio educativo donde se realizan constantes mejoras con base en las necesidades del mercado. Ejemplo claro de ello es su Facultad de Videojuegos donde destacan especializaciones tales como el Máster en Animación 3D y Realidad Virtual para Videojuegos y el Máster en Programación para Videojuegos. Sin embargo, para aquellos profesionales que busquen enfocarse en el ámbito visual de esta industria, no cabe duda que su mejor elección será tomar el Máster en Arte para Videojuegos.
